 ■注意点:
■注意点:
デスクトップパソコンの場合、マイクが内蔵されていないので、ヘッドセット(マイク付のヘッドフォン)が必要です。
大変お手数ですがお持ちでない場合は、電気屋さんにてお求めいただけますので、ご用意頂ければ幸いです。
なお、お手持ちのパソコンがノートパソコンの場合は、マイクが内蔵されているので、ヘッドセットをご準備頂く必要はございません。
また、iPhoneでのスカイプのご利用は、通信環境に不具合が生じる事があるので、ご遠慮頂くようお願い致します。
step1 Skypeのダウンロードとインストールをする
見えにくい場合は、画面右下の□ボタンを押して、拡大してご覧ください。
step2 Skypeのアカウントの登録と初期設定を行う
1 サインイン画面でアカウントを新規作成する
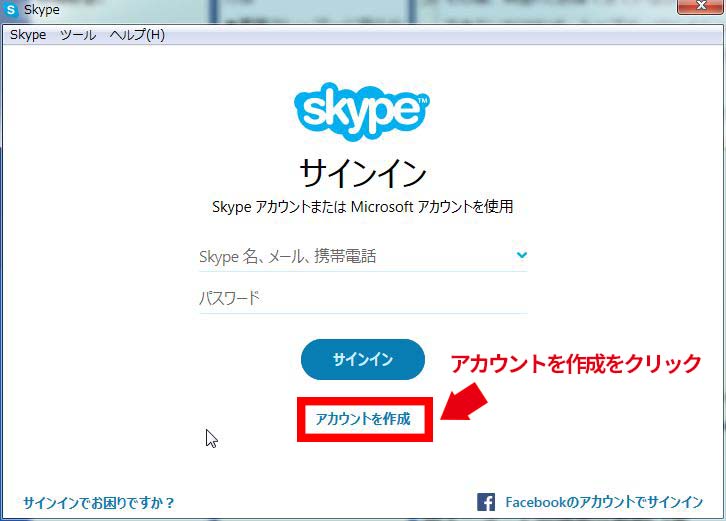
サインの画面が出てきたら、アカウントを作成をクリック。
項目:「skype名、メール、携帯電話」と、項目:「パスワード」に関しては、何も記載しなくてかまいません。すでに、アカウントを持っている人が記載する項目となりますので、新規でアカウントを作る場合は記載の必要はありません。
2 すでにお持ちのメールアドレスを使うをクリックする
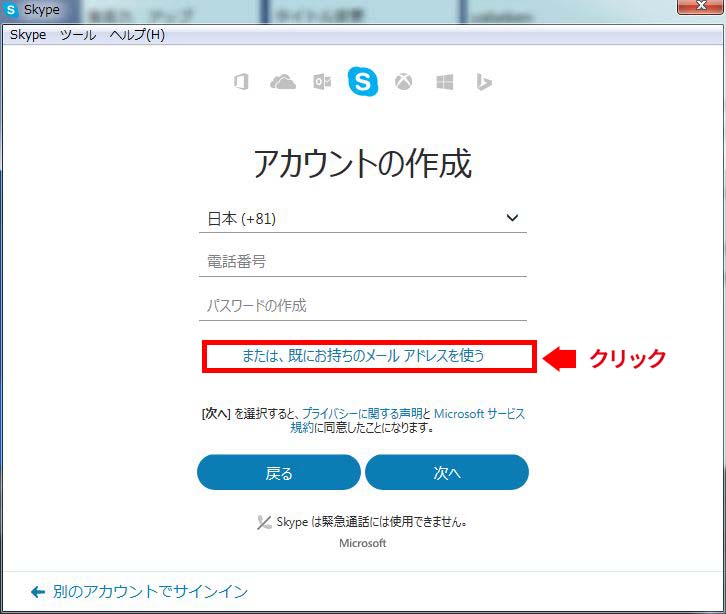
次に、「または、すでにお持ちのメールアドレスを使う」をクリック。
項目:電話番号、項目:パスワードに関して。
この後、アカウントの認証(本人かどうか確認する作業)が行われます。それを、電話(ショートメール)で確認するかどうかという事です。ここでは、電話での登録には不安があるという方のために、メールでの認証を行います。
何はともかく、電話番号・パスワードは記載せずに、
「または、既にお持ちのメールアドレスを使う」をクリックします。
3 アカウントを作成する
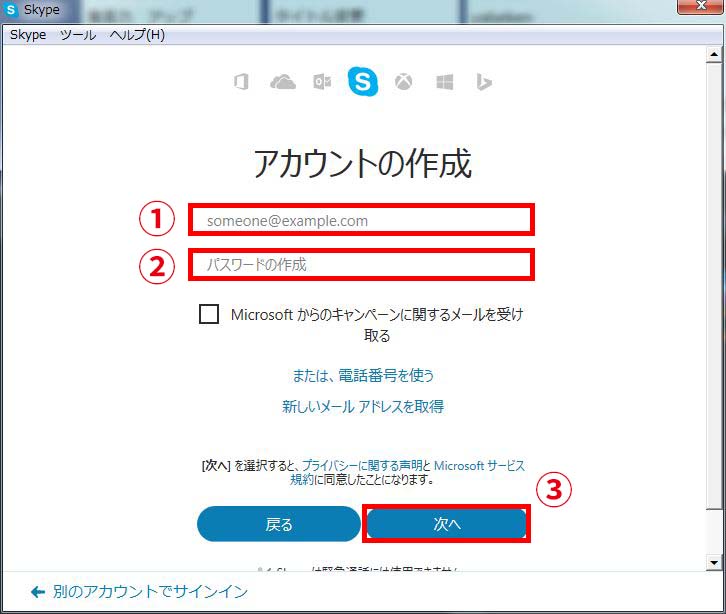
■①:①に普段利用しているメールアドレスを入力します。(入力したメールアドレスが、ログイン時に必要なIDになります)
■②:②にログインをするためのパスワードを入力します。(入力したパスワードが、ログイン時に必要なパスワードになります。)
注意!:「パスワードは 8 文字以上にする必要があり、大文字、小文字、数字、記号のうち 2 種類以上を含んでいる必要があります。」と表示された場合。
数字だけなど、簡単なパスワードは設定できないようになっています。
なので、
・英語と数字を組み合わせて8文字以上にする 例:0938totk
・ 半角の , (コンマ)を使ってみる 例:,0938552,
などをして、パスワードを記載します。
パスワードと、メールアドレスは忘れないように、メモをしてに保存しておきます。
とくにパスワードは、忘れてしまうと、大変面倒なので、必ず忘れないようにメモしておきましょう。
■③:メールアドレスとパスワードを入力したら、「次へ」ボタンを押します。
4 名前を記載する
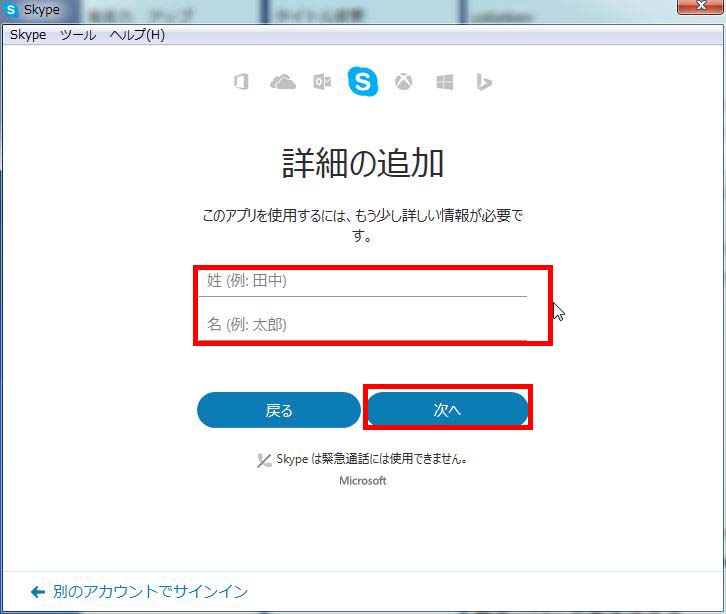
あなた様の姓・名をを記載して次へを押します。
5 登録したメアドの受信ボックスを開きmaicrosoftからのメールを確認する
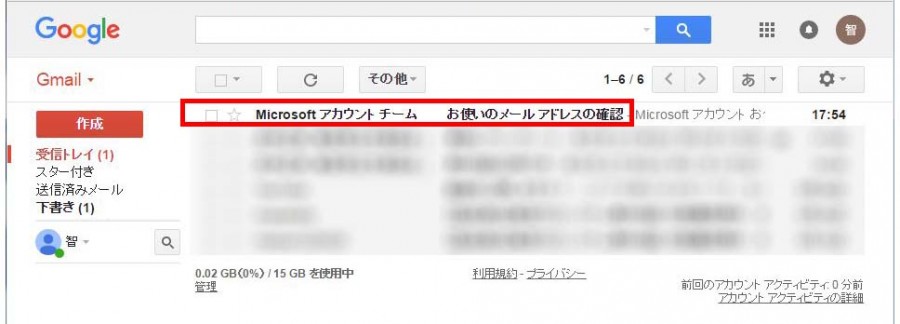
次に、アカウントの作成で記載したメールアドレスの受信フォルダを開きます。
そこに、「maicrosoftアカウントチーム」からのアカウント承認のメールが届きますので、メールを開きます。
Q:なぜmaicrosoftからメールが届くの?
A:maicrosoftがskypeを買収した事により、「maicrosoftアカウントチーム」からメールが届くようになりました。安心してメールを開いて下さい。
6 認証コードの確認
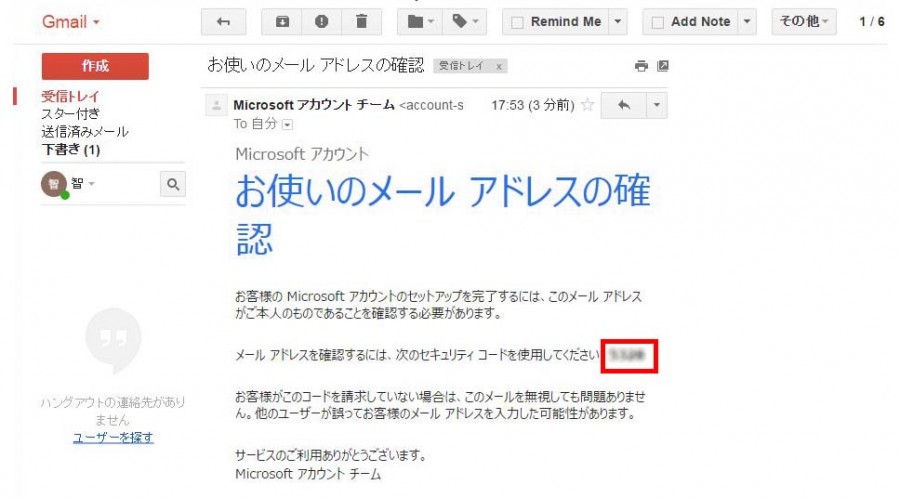
メールを開くと、右下の赤枠のあたりに、数字が記載さています。この数字が認証コードとなります。
7 スカイプのウィンドウに戻り、認証コードを記載する
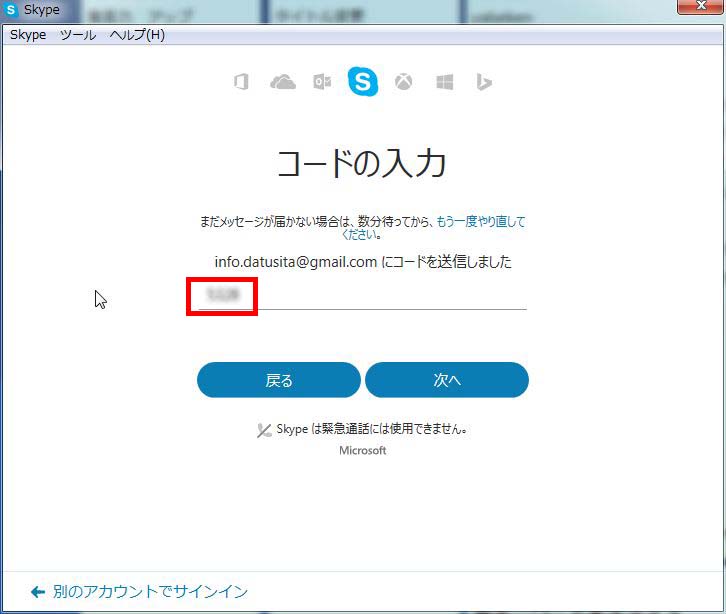
次に、再びスカイプのウインドウに戻ります。
コードの入力という画面が表示されていますので、先ほどコピーしたコードをここに入力します。メールアドレスに記載されてある数字をそのまま入力してください。
8 「続行」を押す
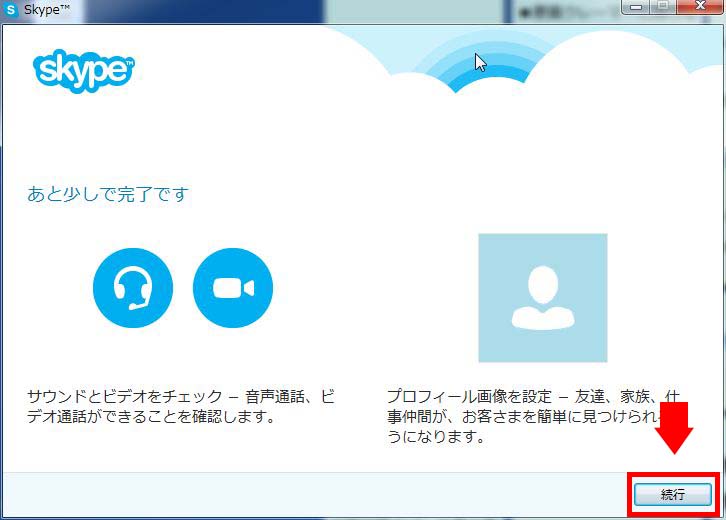
認証されると上記のような画面に移りますので、右下の続行ボタンをクリック。
9 スピーカーとマイクの確認画面 「続行」を押す
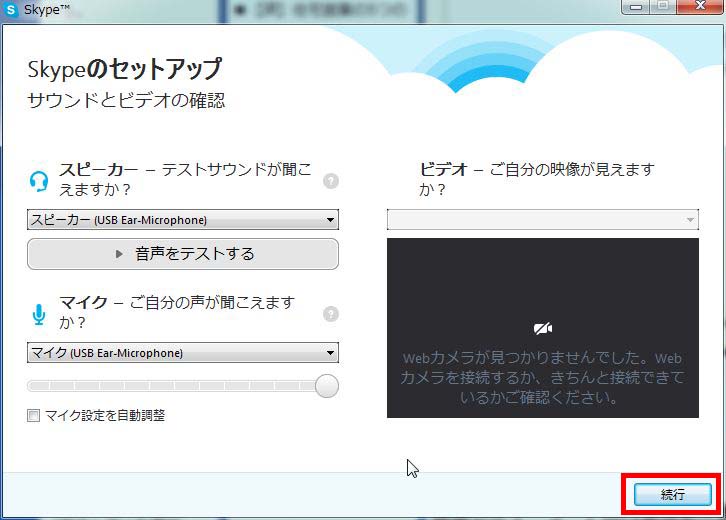
次に、スピーカーのテストや、マイクのテストができる画面が表示されますが、あとでテスト通話ができますので、このまま続行を押してください。
10 skypeのセットアップ 「後で追加する」を押す
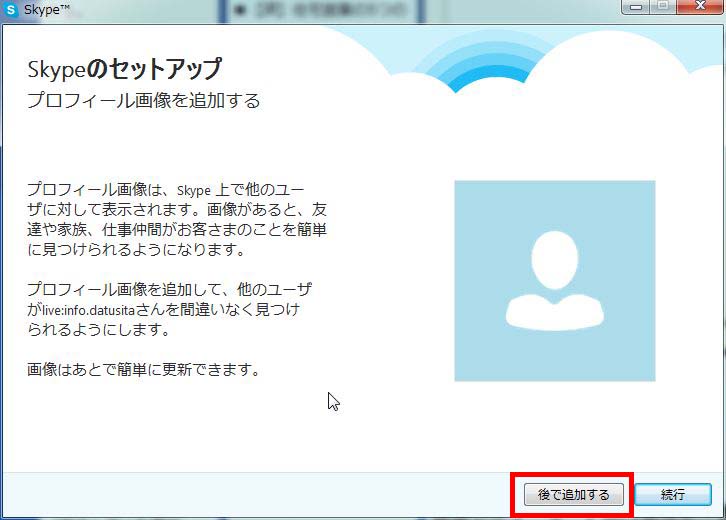
続いて、skypeの設定画面に移ります。
続行を押すと、プロフィールを入力する画面になりますが、ここでプロフィールを記載する必要はないのと、大変面倒でややこしくなるので、「後で追加する」をクリックします。
11 skypeを早速使用するをクリック
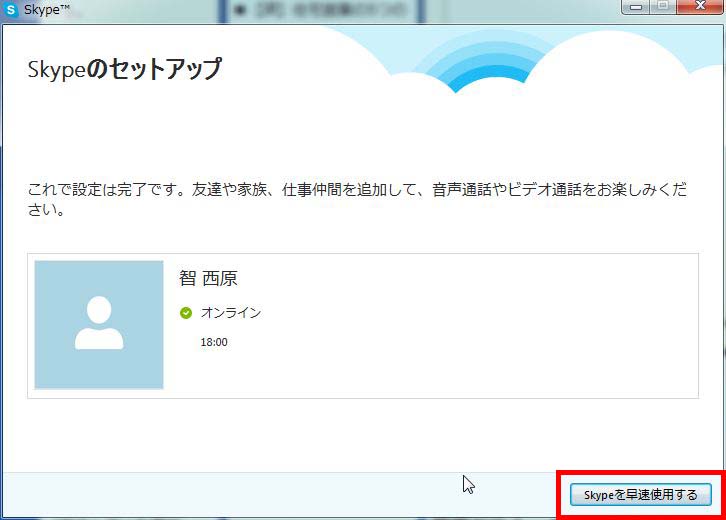
つぎに、上記のような画面にうつりますので、Skpeを早速使用するボタンをクリックします。
すると通話ができる画面に移ります。これでアカウントの作成と初期設定は完了です。
step3 「集客受注支援協会 西原」を、アカウントに追加する
見えにくい場合は、画面右下の□ボタンを押して、拡大してご覧ください。
step4 音声テストを行う
当日通話ができないという事をさけるため、事前にスカイプの音声テスト(通話テスト)をして頂く事をお勧めします。
見えにくい場合は、画面右下の□ボタンを押して、拡大してご覧ください。
step5 無料相談当日の通話の方法
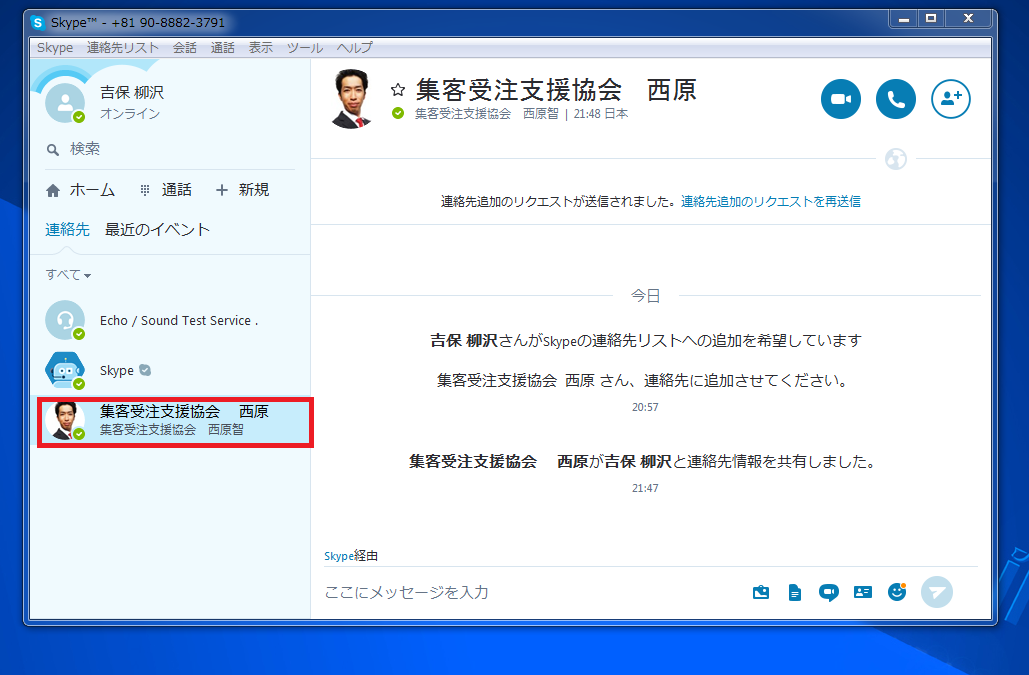
1 西原がログインしていると、顔写真の右下に緑のチェックマークがつきます。通話相手がログイン中にのみ通話ができます。。
2 ログイン確認後、西原をクリックします。
3 右上の電話マークをクリックすると通話が開始されます。




